How do I add a fee to my Fee List?
If you are a School Level user or School Administrator, skip to the section after step #11. If you want to import an Excel file for your fees, refer to this article: How do I import a fee using an Excel file?
District Level users begin here...
1. Once you are logged in to your account, you should be on your district dashboard. You will then go to the left panel and click on the 'Fees' tab and then on 'Fees List'.
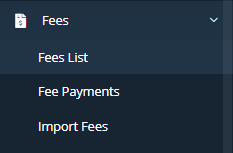
2. On the next page, in the top right corner, you will see the 'Add Fees' button. Click on that to add a fee.
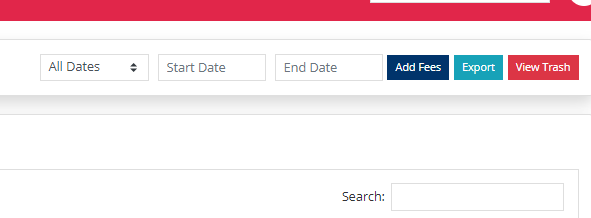
3. The next page brings you to the 'Add Fee' form to complete, which includes the following fields:
- Select District
- Category/Class
- Expiration Date
- School/Organization
- Account Code (Optional)
- Amount ($)
- Description
- Special Instructions
- Fee User (Publicly Posted on Fee)
4. Your school district should already be shown under the Select District field, but if it isn't you can choose yours from the drop down menu.

5. Category/Class: Here you can put the topic of the fee. Examples: Art Equipment, Gardening/Culinary, T-shirts, Candles, Wall Panels, Senior Parking Fee, etc.
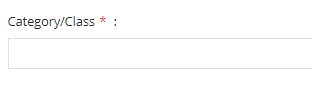
6. The 'Public Fee' toggle is meant for fees such as Facility Use fees.

7. The expiration date is the deadline for the fee to be paid.

8. School/Organization: select your school from the drop down menu.

9. You may add an account code if you prefer, but it is optional. The amount field is the dollar amount of the fee and there is an option to select if you allow refunds.

10. The description field is used for describing what the fee is for and possibly what the cause is. You can also specify instructions for your fee if you would like.
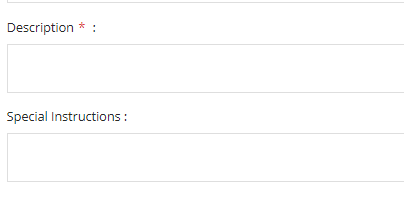
11. The fee user would be the person in charge of collecting the fees.
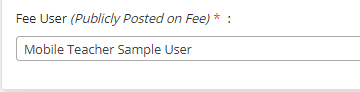
12. After you are done filling out the required fields, you will then be able to save and exit the form in the bottom right corner. Now you are ready to review your fees to ensure the fees have been added and uploaded.
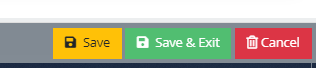
If you are a School Level user or School Administrator, this is the process you will use to add a fee...
1. When you log in, you should see your dashboard. On the fees panel you should see the 'Add Fees' button. Click on the 'Add Fees' button.

2. Now you can continue to step 3 in the instruction list above.
If you need additional help, feel free to contact us at info@leanstreamrp.com or call us at 833-943-4463.
Related Articles
How to add an Event under the Event Tickets module?
From your school district's dashboard: 1. Locate the 'Event Tickets' menu item on the left blue panel and then click on the sub-menu 'Event List'. 2. In the top right portion of your screen, click on the 'Add Event' button. 3. This is where you will ...How do I List an Item for Sale?
Listing an item for sale in the Marketplace is as easy as buying items in the Marketplace. No software programming knowledge necessary. Just follow the steps below to have your item(s) added and uploaded in mere minutes (depending on how many items ...How do I edit a Fee?
1. From your district's dashboard, locate the 'Fees' menu item on the left panel and find the sub-menu item titled 'Fees List' and click on it. 2. Locate your Fee by using the search function in the upper right portion of your screen. 3. Once you ...How do I approve a Fee?
**NOTE: Only District Administrators (Central Office role), School Administrators (Principal role), and Managers (Bookkeeper role) are able to approve Fees** 1. From your district's dashboard, locate the 'Fees' tab on the left panel and find the ...How do I add a notification?
From your school district's dashboard: 1. Locate the 'Configuration' menu item on the panel on the left of your screen and then click on the sub-menu 'User Notifications. 2. On the next page, click on the 'Add Notification' button located near the ...