How do I edit an employee or user?
1. From the dashboard page, locate the 'Configuration' tab on the left panel and find the sub-menu 'District Info'.
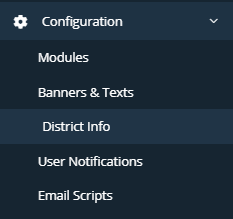
2. Click on the 'Employees' tab if you are editing an employee or click on the 'Users' tab if you are editing a user.
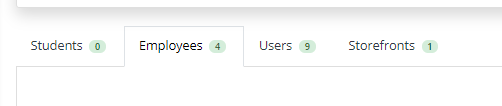
3. Locate the employee or user you want to edit and then on the far right of that entry, you should see the edit button (image looks like a pencil and paper). Click on it next to the employee or user that you want to edit.

4. You will be redirected to a page that provides fields to enter/edit the information for the employee/user.
5. Once you are finished editing the information, locate the 'Save' button near the lower right corner and click on it to save what you have edited.

Related Articles
How to add an employee or user?
NOTE: If the person you are adding is an employee of the school or district, then you will always add them as an Employee. If the person is not employed by the school or district (for example, a PTA/PTO President or Booster Club President), then you ...What are the User types?
There are 4 different types of User Levels (each user type has a different level of permission and can perform different functions within the system): District Administrator (Central Office role) School Administrator (Principal role) Manager ...How do I delete an employee or user?
1. From the dashboard page, locate the 'Configuration' tab on the left panel and find the sub-menu 'District Info'. 2. Click on the 'Employees' tab if you are deleting an employee or click on the 'Users' tab if you are deleting a user. 3. Locate the ...Does a User have permission and access to edit their Event post once it has been approved?
Short answer is Yes! They will still need to get approval for their edit from a School Administrator or a District Administrator. Once they get their edit approved, then they are able to edit their Event Post.How do I edit a Fee?
1. From your district's dashboard, locate the 'Fees' menu item on the left panel and find the sub-menu item titled 'Fees List' and click on it. 2. Locate your Fee by using the search function in the upper right portion of your screen. 3. Once you ...