How do I import a fee or multiple fees using an Excel file?
**You will need to get approval from your bookkeeper to make sure that the information you are going to import gets approved by them before you import the fees.**
1. Once you are logged into your account, you should see the 'Fees' tab on the left panel of your screen. Click on the 'Fees' tab and then click on 'Import Fees'.
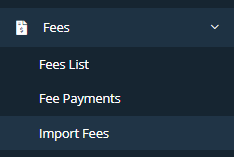
2. Click on the 'Download Template' button.
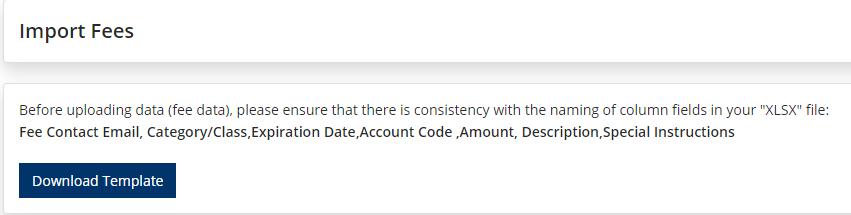
3. A pre-populated sample Excel spreadsheet will download. Open up the downloaded file. 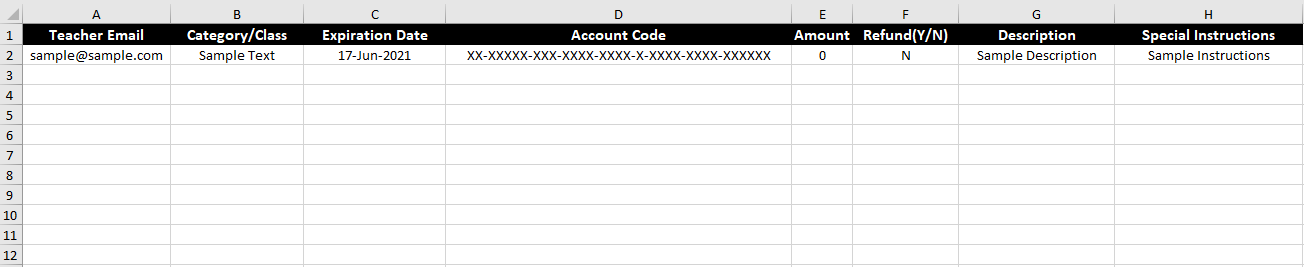
4. This is where you can import or copy/paste multiple fees. Click the 'Enable Editing' button at the top of your screen.
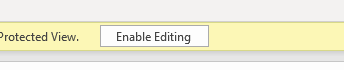
5. Now you are ready to enter the fee information for multiple fees (following the format in the sample fee provided on the spreadsheet).
**Please make sure the information imported correctly or information was pasted correctly**
6. Once you are done entering all of the fees, save the file on your computer and remember the location of where the file was saved.
7. Go to your "Import Fees" screen (on the LeanStream platform) .
8. Click on the 'Choose File' button and locate the Excel file that you saved.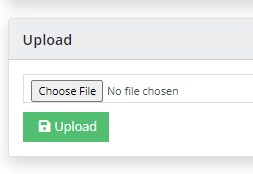
9. Once the file is selected, hit the 'Upload' button.
NOTE: If you have errors in your uploaded spreadsheet, you will get a downloaded Excel file that will have 'errors' at the end of the name. You will need to correct these errors and save the file and then re-upload the updated file.
Double check your fees to ensure they uploaded correctly.
Now all of your fees should be listed on your 'Fees List' page under the 'Pending' tab. These fees will need to be approved by a designee before they can be viewed by the public.
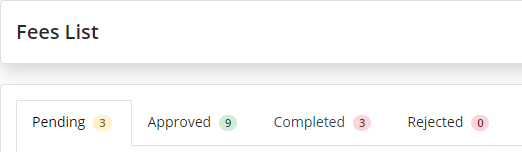
Related Articles
How do I add a fee to my Fee List?
If you are a School Level user or School Administrator, skip to the section after step #11. If you want to import an Excel file for your fees, refer to this article: How do I import a fee using an Excel file? District Level users begin here... 1. ...Can I pay Fees for multiple students at one time?
A payer can pay multiple fees for ONE student at a time; however, the system will not allow for paying multiple fees for multiple students at a time. A payer can only key in student information for one student at a time when paying fees.What does 'Public Fee' refer to in the Fees Module?
The Public Fee is mainly meant for Fees that the general public will be paying and fees that are not tied to students. This toggle button should remain on red unless the user is setting up a fee that the general public will pay.How do I edit a Fee?
1. From your district's dashboard, locate the 'Fees' menu item on the left panel and find the sub-menu item titled 'Fees List' and click on it. 2. Locate your Fee by using the search function in the upper right portion of your screen. 3. Once you ...How do I approve a Fee?
**NOTE: Only District Administrators (Central Office role), School Administrators (Principal role), and Managers (Bookkeeper role) are able to approve Fees** 1. From your district's dashboard, locate the 'Fees' tab on the left panel and find the ...