How to add an employee or user?
NOTE:
If the person you are adding is an employee of the school or district, then you will always add them as an Employee.
If the person is not employed by the school or district (for example, a PTA/PTO President or Booster Club President), then you will always add them as a User.
When you add an Employee, they automatically become a User. If you add a User, they do not automatically become an Employee, they are strictly a User of the platform.
1. From the dashboard page, locate the 'Configuration' tab on the left panel and find the sub-menu 'District Info'.
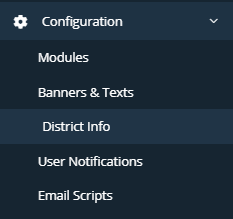
2. Click on the 'Employees' tab if you are creating an employee or click on the 'Users' tab if you are creating a user.
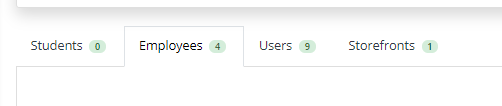
3. On the right side of the page, you should see the 'Add Employee' or 'Add User' button. Click on the 'Add Employee' button.
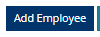

4. You will be redirected to a page that lets you set up a new employee or new user. Here is where you will enter their information. Information required:
Please enter your phone number as followed: 1234567890.
No dashes, periods, etc.
- Group (select one: District Admin, School Admin, Manager/Bookkeeper, User/Teacher)
- School/Organization name
- First Name
- Last Name
- Email Address
5. Once you are finished filling out the necessary fields, locate the 'Save' button near the lower right corner.

6. Now you have successfully added an employee or user. Please check your 'Employees' tab and/or 'Users' tab to make sure the added employee/user is showing.
Related Articles
What are the User types?
There are 4 different types of User Levels (each user type has a different level of permission and can perform different functions within the system): District Administrator (Central Office role) School Administrator (Principal role) Manager ...How do I delete an employee or user?
1. From the dashboard page, locate the 'Configuration' tab on the left panel and find the sub-menu 'District Info'. 2. Click on the 'Employees' tab if you are deleting an employee or click on the 'Users' tab if you are deleting a user. 3. Locate the ...How do I edit an employee or user?
1. From the dashboard page, locate the 'Configuration' tab on the left panel and find the sub-menu 'District Info'. 2. Click on the 'Employees' tab if you are editing an employee or click on the 'Users' tab if you are editing a user. 3. Locate the ...How do I add a notification?
From your school district's dashboard: 1. Locate the 'Configuration' menu item on the panel on the left of your screen and then click on the sub-menu 'User Notifications. 2. On the next page, click on the 'Add Notification' button located near the ...How to add an Event under the Event Tickets module?
From your school district's dashboard: 1. Locate the 'Event Tickets' menu item on the left blue panel and then click on the sub-menu 'Event List'. 2. In the top right portion of your screen, click on the 'Add Event' button. 3. This is where you will ...