How to set an expiration date for the Needs, Fees, Marketplace and Event Tickets Modules
When you set an expiration date for any of the platform modules listed above, keep in mind that the item will expire the minute the calendar date changes (not at the end of the day).
So, when the clock strikes 12:00am on the scheduled date of expiration, the posted item will disappear from the “Approved” list/tab and will move to the “Completed” list/tab.

If you wish to extend or edit the “Expiration Date”, the user must log into the system (prior to the expiration date):
- Locate the item
- Click on the edit function (look for the pencil/paper icon) under the “Action” column

- Change/Edit the “Expiration Date” field
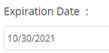
- Click on “Save & Exit” button (bottom right-hand corner of the screen)

Related Articles
What does the expiration date mean for my fee?
This may seem like a simple question, but we do want to be clear on what this means. The Expiration date is essentially the deadline to make the final payment. When creating a new Fee, the “poster” should put in the date that the final payment is due ...How to add an Event under the Event Tickets module?
From your school district's dashboard: 1. Locate the 'Event Tickets' menu item on the left blue panel and then click on the sub-menu 'Event List'. 2. In the top right portion of your screen, click on the 'Add Event' button. 3. This is where you will ...How do I re-list an expired/completed Event?
From the school district's dashboard: 1. Locate the 'Event Tickets' menu item on the panel on the left side of your screen and then click on the sub-menu 'Event List'. 2. Click on the 'Completed' tab. 3. Locate your Event by using the search function ...How do I approve an Event?
From the school district's dashboard: 1. Locate the 'Event Tickets' menu item on the left blue panel and then click on the sub-menu 'Event List'. 2. Click on the Pending tab. 3. Locate your Event and in the far right column titled "Action", click on ...How do I log-in to our district LeanStream Fundraising Platform?
Once the District Administrator or District Designee has added you to the LeanStream Platform as a “User”, you will receive an automated Welcome e-mail stating: Hello, Greetings from LeanStream Resource Partners! We are excited to have you on board ...